8
2012
Guida: come installare Windows 8 Consumer Preview su una macchina virtuale con VirtualBox
E’ stato rilasciato Windows 8 Consumer Preview, cioè la seconda release preliminare della nuova versione del sistema operativo più usato al mondo. Questa dovrebbe essere la versione precedente al rilascio (previsto per fine 2012/inizio 2013) e tutte le caratteristiche del nuovo Windows sono già implementate. Tra le novità principali troviamo, oltre al fatto di essere compatibile sia con PC che Tablet, la nuova interfaccia in stile Metro progettata appositamente per i dispositivi touchscreen con le nuove Tile (mattonelle) simili a quelle di Windows Phone. Inoltre sarà eliminato il pulsante più famoso cioè Start che verrà rimpiazzato dagli Hot Corner: sarà possibile accedere alla Start Screen facendo click sugli angoli dello schermo. Ci sarà il Windows Store da dove scaricare applicazioni e giochi. Vediamo allora come installare Windows 8 Consumer Preview sul nostro computer sfruttando una macchina virtuale, un programma che simula il sistema senza dover creare partizioni e fastidiosi Dual Boot.
Occorrente:
Guida:
- Dopo aver installato VirtualBox apriamo il programma , facciamo click sul pulsante Nuova in altro a sinistra e click sul pulsante Avanti.
- Scegliamo il nome della macchina virtuale (ad esempio Windows 8 Consumer Preview) e dai menu a tendina (Sistema operativo e Versione) selezioniamo Microsoft Windows e Windows 8. Click su Avanti.
- In questo passaggio scegliamo la RAM da mettere a disposizione del sistema, almeno 1 GB ma è consigliabile dedicare la metà di tutta la quella a disposizione. Click su Avanti per 3 volte per saltare le schermate senza modificare i settaggi predefiniti.
- Dalla schermata Dettagli di archiviazione del disco virtuale scegliamo Dimensione fissa, quindi su Avanti e impostiamo la quantità di spazio da dedicare a Windows 8, almeno 10 GB. Per completare facciamo click su Avanti ed infine su Crea.
- Facciamo click sul pulsante Impostazioni dalla schermata principale, da Sistema > Scheda madre scegliamo dal menu a tendina Chipset la voce ICH9 e spuntiamo Abilita IO APIC. In Sistema > Processore spuntiamo la voce Abilita PAE/NX. In Schermo aumentiamo la Memoria video da mettere a disposizione della macchina virtuale (possiamo anche dedicarla tutta) e spuntiamo le voci Abilita accelerazione 3D, Abilita accelerazione video 2D.
- In Archiviazione selezioniamo Vuoto sotto Controller IDE, successivamente facciamo click sull’icona che raffigura un CD a destra a fianco di Lettore CD/DVD e quindi Scegli un file di disco CD/DVD virtuale per caricare il file ISO del sistema operativo. Facciamo clic su OK per chiudere la finestra.
- Dalla schermata principale di VirtualBox facciamo click sul punsante Avvia per installare normalmente Windows 8 Consumer Preview. Per passare a schermo intero andiamo nel menu Visualizza e dopo Passa a schermo intero.
Se non avete un processore che supporta pienamente la virtualizzazione hardware come gli Intel Core i-Series probabilmente il sistema non sarà molto reattivo ma basta per fare qualche prova. Per qualsiasi problema o chiarimento potete contattarmi tramite i commenti.
Articoli Correlati
Lascia un commento
CATEGORIE
- Android (1)
- Blog (4)
- Browser (7)
- Convertitori (4)
- Emulatori (5)
- Facebook (3)
- Google (3)
- Grafica Digitale (2)
- Hacking (10)
- iPhone e iPad (18)
- Java (1)
- Linux (2)
- Live Messenger (3)
- Mac OS X (2)
- Navigatori GPS (1)
- Peer To Peer (17)
- Servizi Web (7)
- Utility (5)
- Varie (3)
- Videogames (3)
- Windows (12)
- YouTube (2)
POST PIU' LETTI
- Come aprire o montare file immagine ISO con Daemon Tools Lite (533)
- Scaricare applicazioni .ipa crackate da AppTrackr ed installarle sull'iPhone (261)
- Come scaricare velocemente i video da MTV.it e da qualsiasi streaming RTMP (67)
- I Simpson Springfield 4.8.3: trucchi aggiornati per ciambelle e dollari infiniti su Android (62)
- Guida: come installare Windows 8 in dual boot da penna USB (41)
- Guida: jailbreak iOS 4 iPhone 3G e iPod Touch 2G (non MC) con Redsn0w 0.9.5 Beta (38)
- Cosa fare quando eMule non si connette ai Server o alla rete Kad (37)
- Emulatore per computer di Nintendo DS? iDeaS Nintendo Dual Screen Emulator! (33)
TAGS
BitTorrent Blog Cydia Download eMule Download Windows Live Messenger eMule eMule v0.50a Facebook File-Sharing Firefox Add-On Google Gratis GreenPois0n Guida Hacking iOS iPad iPhone iPhone e iPad iPod Touch Jailbreak Java Linux Lista Server eMule Macchina virtuale Mac OS X Microsoft Mozilla Firefox Office Word P2P PDF Peer To Peer Server eMule Server eMule aggiornati Server eMule sicuri Server eMule veloci Servizi online Software emulazione Trucchi Tutorial Utility uTorrent Windows Windows 7 Wordpress
WP Cumulus Flash tag cloud by Roy Tanck requires Flash Player 9 or better.

 Un articolo di arkimedeblog
Un articolo di arkimedeblog

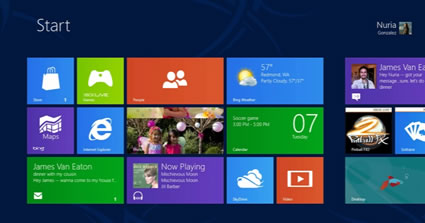






 RSS - Articoli
RSS - Articoli